Aprenda a colocar um Windows Vista e Linux em dual boot


OBS: Todos os procedimentos a seguir foram realizados no laboratório da INFOLAB, utilizando 2 computadores.
Primeiro o Windows
Um dos computadores já continha o Windows Vista instalado e o outro não. Para o primeiro caso, foi necessário o auxílio do software Acronis Partition Manager da Acronis, um dos únicos no mercado compatível com essa versão do SO da Microsoft. Ele foi utilizado para particionar o HD que já continha o Vista, separando uma partição para o Linux Ubuntu. O outro computador foi simplesmente formatado e reservado um espaço no HD destinado ao Ubuntu.
Instalando o Ubuntu
A instalação do Ubuntu foi feita sem nenhum problema, selecionando as partições separadas para ele. Há duas opções quando o CD do Ubuntu da o boot: a instalação do SO ou um teste sem comprometer as configurações do micro. Basta escolher a opção para a instalação do sistema e selecionar a partição correta. Um assistente auxilia nas configurações para tudo sair bem.
Escolha: Ubuntu ou Vista
Após todo o procedimento feito, ao ligar os computadores, foi apresentado uma tela para optar por qual sistema seria iniciado, o Ubuntu ou o Windows Vista. Em alguns casos, usuários tiveram que realizar uma configuração no Ubuntu para que o Vista aparece-se na lista de SO’s para boot. No INFOLAB não houve esse problema.
Testando os computadores
Ambos os sistemas operacionais e computadores funcionaram corretamente, sem maiores problemas. Os Ubuntu’s não necessitaram de nenhuma configuração extra e acessaram a internet sem nenhuma dificuldade. O micro que foi instalado o Windows Vista (sem ser o que necessitou de particionamento), apresentou a falta de um drive de áudio, que foi baixado e solucionou o problema.
Ao testar o Windows Media Player no Vista, o programa reproduziu áudios em MP3 e filmes em DVD. Já no Ubuntu, foi necessário instalar um pacote de codecs para esse fim. Para fazer isso é preciso configurar o sistema para aceitar as aplicações. Depois disso, por meio do pacote Synaptic ou utilizando comandos pelo terminal, localize os codec’s e instale-os.
Partição de documentos
Infelizmente, não é possível que o Windows Vista ou o Ubuntu acessem um os arquivos do outro. Mas isso pode ser resolvido de uma maneira simples: Criando outra partição somente para dados comuns e formatando-a com sistema de arquivos FAT32, pois ambos os sistemas o reconhecem. O Vista reconheceu a partição facilmente e com o auxilio do mesmo software mencionado no inicio da matéria, foi adicionado um nome a partição. No Ubuntu não foi tão simples, pois precisou utilizar alguns comandos mais complexos par mapear a partição. Nesses casos, a utilização de um HD externo ou pen drive pode resolver.
Veja na Rua Direita








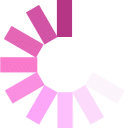




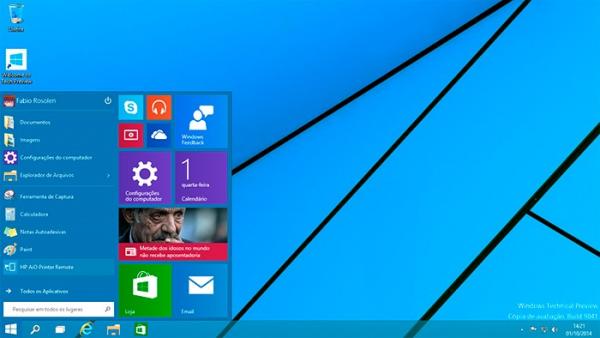



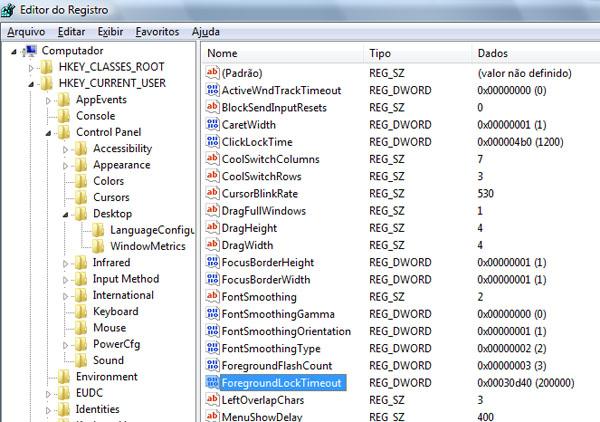




 Ajude-nos a manter o site actualizado
Ajude-nos a manter o site actualizado

 Rua Direita
Rua Direita











